
- Enable hyperterminal windows 10 how to#
- Enable hyperterminal windows 10 install#
- Enable hyperterminal windows 10 windows 10#
- Enable hyperterminal windows 10 windows 8.1#
Enable hyperterminal windows 10 windows 10#
There are four basic requirements for Hyper-V to be installed on a Windows 10 computer: Otherwise, you can use other virtualization platforms like Virtualbox and VMWare. Hardware virtualization is required for Hyper-V to function correctly. Does your system support virtualization?īefore moving forward, we need to check if our system supports virtualization.
Enable hyperterminal windows 10 how to#
However, using the steps in this article, we’ll show you how to enable Hyper-V in the Windows 10 Home edition.
Enable hyperterminal windows 10 install#
You can’t install it on Windows 10 Home Edition by default. Unfortunately, the Hyper-V feature is only available in Windows 10 Professional and Enterprise editions.
Enable hyperterminal windows 10 windows 8.1#
It is available on Windows Server Operating Systems but Microsoft has added the Hyper-V functionality to Windows 8.1 and Windows 10. Note: If you cannot find EnableSuperFetch entry, you can create one by right-clicking on PrefetchParameters Folder and selecting New > DWORD Value.Hyper-V is Microsoft’s virtualization platform. If you want to Enable SuperFetch, type 1 or 3 in the Value Data Filed and click on OK.Ġ – Disables SuperFetch Service on your computerġ – Enables SuperFetch only when program is launchedģ – Enables Prefetching of practically Everything on your computer. Click on OK to save the changes and close the Edit DWORD screen. In Edit DWORD pop-up, type “ 0” in “Value data” field to disable SuperFetch service on your computer.Ħ. In the right pane, double-click on EnableSuperFetch entry.ĥ. On Registry Editor Screen, navigate to HKEY_LOCAL_MACHINE > SYSTEM > CurrentControlSet > Control > Session Manager > MemoryManagement > and click on PrefetchParameters Folder.Ĥ. In Run Command window, type Regedit and click on OK.ģ. Note: You can also press Windows + R keys to launch the Run Command on your computer.Ģ. You can also Enable or Disable SuperFetch Service by using the Registry Editor on your computer. Enable or Disable SuperFetch Using Registry Click on OK to save the changes on your computer. On SuperFetch Properties screen, set the “Startup type” to Disabled.ĥ. On the Services Screen, right-click on SuperFetch and click on Properties.Ĥ. In Run Command window, type services.msc and click on OK.ģ. Right-click on the Start button and click on the Run.Ģ.
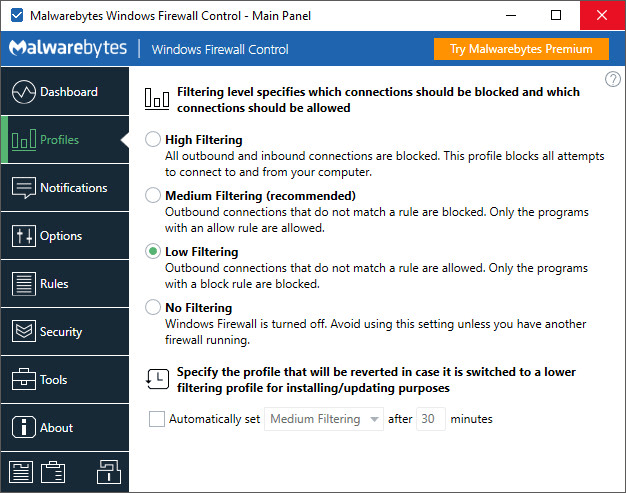


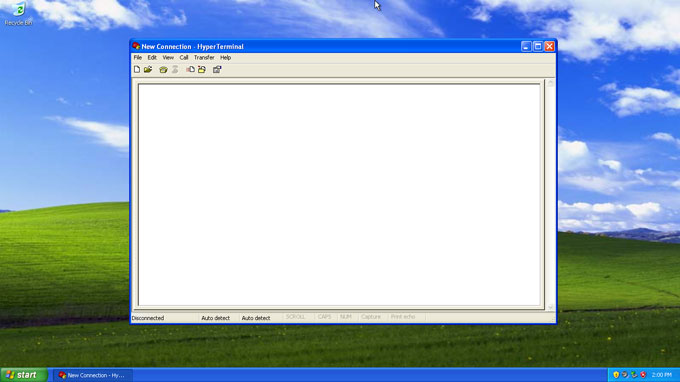
If you are experiencing High Disk Usage and other problems, you can follow the steps below to Disable SuperFetch service on your computer.ġ. In case of older computers with less RAM (4 GB or Less) it makes sense to disable SuperFetch, especially if you are frequently running into High RAM Usage or 100% Disk Usage problems on your computer. Hence, our recommendation would be to Enable or Disable SuperFetch depending on your own user experience and the type of computer that you are using. While SuperFetch can improve the performance of certain applications, it is known to cause problems on older computers, newer computers with low RAM capacity and also on computers running RAM intensive applications. Whether to Enable or Disable SuperFetch in Windows 10? However, the disadvantage of SuperFetch Service is that it can end up consuming all the RAM on your computer, which can be a problem on older computers or newer computers with low RAM capacity. In theory, this should speed up the overall performance of frequently used Apps and programs on your computer.


 0 kommentar(er)
0 kommentar(er)
